Come modificare il file hosts per accedere subito al sito web
Oggi è di fondamentale importanza conoscere tutti gli aspetti, anche quelli più piccoli, riguardanti il mondo dell’informatica in generale e dei computer nello specifico. Ogni utente dovrebbe conoscere il proprio dispositivo (PC, tablet o smartphone) cercando di addentrarsi nelle sue profondità in modo da poter utilizzare tutte le funzionalità principali.
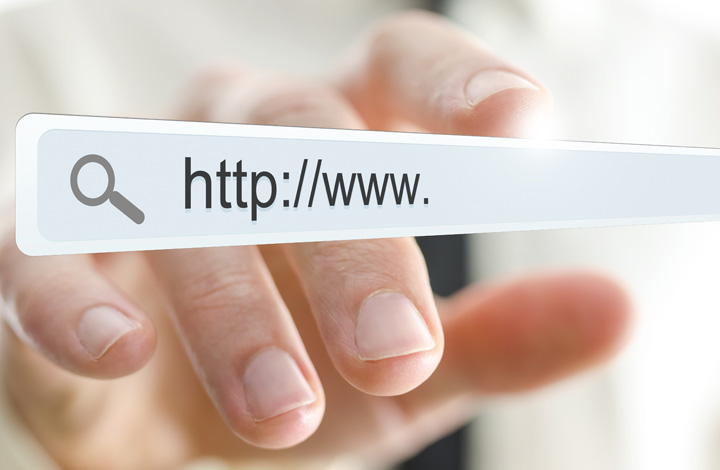
Uno di questi casi può essere quello in cui si rende necessario modificare il file hosts, la cui importanza è vitale quando si utilizza il proprio browser per collegarsi a un indirizzo pubblico. Durante le operazioni di collegamento il sistema si rivolge a un server DNS, che può essere fornito da un hosting provider, oppure essere di dominio pubblico, come quelli di Google.
Quest’ultimo legge il nome del dominio stabilendo quindi una corrispondenza tra l’IP del server, chiamato a rispondere alla richiesta di connessione, a cui verrà rivolto il navigatore e l’indirizzo scritto. Per velocizzare tutta la procedura di collegamento, ovvero verificare che la corrispondenza tra il server DNS e l’indirizzo IP, il sistema si rivolge prima ai dati contenuti nel file hosts e quindi alle annotazioni cache, presenti in tutti i sistemi operativi in quanto file del sistema stesso.
Cos‘è il file hosts e a cosa serve
Da questo si può facilmente comprendere che il file hosts altro non è che un semplice documento, un file di testo, incluso in tutti i sistemi operativi che dà la possibilità agli utenti di navigare nel web.
I dati contenuti nei file indicati permettono di effettuare l’associazione tra l’indirizzo testuale e l’indirizzo privato. I file hosts sono validi per tutti i browser installati sul computer, oltre che dalle applicazioni presenti e dal sistema operativo stesso. Pertanto questi files sono fondamentali, e le loro modifiche potrebbero riflettersi sul funzionamento del sistema al suo completo.
L’IP indicato manualmente ha un’importanza e una priorità più alta rispetto all’IP originale. Questo significa che durante la richiesta di connessione gli utenti verranno diretto verso l’indirizzo privato digitato manualmente in un file hosts, anziché verso uno contenuto nello stesso file automaticamente.
Perché modificare il file hosts
Come si è visto, i file di questo tipo sono utili quando l’utente ha la necessità di spostare il sito su un server diverso da quello usato precedentemente. Il file hosts, però, può essere modificato anche per scopi diversi.
Per esempio, negare l’accesso a siti pericolosi, oppure operare per aggirare i divieti di sicurezza imposti su altre pagine web. Non in ultimo luogo, si possono anche aggirare ostacoli che spesso si trovano sul web, come applicazioni potenzialmente dannose per il computer.
Come anticipato però è molto utile quando si deve trasferire il proprio sito web da un fornitore ad un altro. Prima che il dominio venga trasferito è possibile visualizzare il contenuto del nuovo spazio web proprio modificando il file hosts e associando al dominio in questione l’IP del nuovo provider. In questo modo si avrà una sorta di anteprima per verificare che il sito web sia stato correttamente caricato e sarà quindi visibile dopo il trasferimento del dominio.
Un buon conoscitore delle dinamiche del web userà il file hosts per ottimizzare la sua esperienza di navigazione, giacché l’atto della modifica dei file di questo genere è semplice e veloce, non richiede spese di soldi o di tempo, e ogni modifica è reversibile.
Dove trovare il file hosts su Windows
Per modificare il file hosts bisogna aprire la cartella situata all’indirizzo C:\WINDOWS\system32\drivers\etc\ . Tale operazione può essere eseguita per mezzo del prompt dei comandi, oppure svolgendo una ricerca manuale sul proprio computer, ovvero recandosi prima sul disco C, quindi su Windows e poi cercando la cartella system32 e così via.
In alternativa si può semplicemente digitare l’indirizzo nella barra di ricerca del sistema operativo come indicato anche nel tutorial di HostingVirtuale su come modificare il file hosts. Una volta giunti alla cartella, si trova il file hosts con il testo. In genere, se non è modificato, c’è il testo di base, il che significa che il file hosts è pulito, ovvero con le configurazioni iniziali.
In primo luogo si consiglia di creare sul desktop un collegamento diretto il file hosts in questione, in modo da velocizzare le procedure di modifica in futuro. Creando il collegamento, però, non bisogna dimenticarsi di aggiungere l’indirizzo
“C:\Program Files\Windows NT\Accessori\wordpad.exe” e “C:\WINDOWS\system32\drivers\etc\hosts” al percorso di creazione, includendo anche le virgolette.
Per bloccare alcuni siti occorre aggiungere il codice numerico IP “127.0.0.1” prima del nome del sito. A ognuno degli indirizzi mnemonici si possono associare IP particolari.
È possibile modificare il file hosts creando un nuovo File con il blocco note e aggiungendoci il nome “%windir%\System32\drivers\etc\hosts” prima di aprirlo. L’IP dev’essere sempre anteposto prima della specifica dell’indirizzo mnemonico (come google.com, amazon.com wikipedia.it ecc.). In questo modo il collegamento verrà risolto seguendo la specifica aggiunta.
Per annullare la specifica basta anteporre il simbolo del cancelletto “#” sia all’indirizzo mnemonico, che a quello composto da numeri. Per ogni indirizzo mnemonico l’utente può indicare IP come 0.0.0.0 o 127.0.0.1 e non solo quelli remoti o appartenenti a server.
Dove trovare il file hosts su Mac OS
Trovare il file hosts sul sistema operativo Mac OS non è così difficile come potrebbe sembrare. Innanzitutto bisogna recarsi nella cartella con l’indirizzo specifico “private/etc/hosts” tramite il menù dell’opzione finder.
Una volta cliccato su “Vai alla Cartella”, l’utente verrà riportato al codice di percorso citato, che è privato, e pertanto invisibile altrimenti. Nella cartella l’utente troverà il file hosts, che dovrà aprire per mezzo del programma di text editing. Se il file dovesse risultare bloccato, bisognerebbe farne una copia, modificare quest’ultima, e quindi metterla nel percorso originale confermando la volontà di sostituire il vecchio file hosts con il file appena modificato. Alla fine bisognerà premere “OK” per completare la procedura di sostituzione dei file.
Questo tipo di file può essere trovato anche dal Terminale, sempre digitando l’indirizzo “private/etc/hosts”, grazie all’utilizzo dell’editor Nano. In questo modo il file si aprirà direttamente e non necessiterà di essere copiato.
Verificare le modifiche effettuate
Per verificare che le modifiche effettuate rispettino la volontà dell’utente si deve aprire uno dei browser e provare ad accedere ai siti che l’utente ha bloccato. Nel caso in cui fosse comunque possibili accedere alle pagine bloccate, si dovrebbe controllate che l’operazione di blocco sia stata fatta nel modo giusto.
Altrimenti è necessario controllare che non vi siano ulteriori simboli, come il cancelletto “#”. Lo stesso discorso vale anche per quanto riguarda tutte le altre opzioni eseguibili per mezzo del file hosts. Se non si è sicuri delle modifiche è meglio leggere delle guide online oppure farsi aiutare da qualcuno più esperto.
Conclusione
Come si è visto, modificare il file hosts non è così difficile come potrebbe sembrare a prima vista e una volta presa padronanza del sistema di collegamento degli IP con gli indirizzi mnemonici ci si potrà divertire con tutte le funzioni che la conoscenza del file hosts offre agli utenti.
Inizialmente serve solo pazienza e tanta voglia d’imparare per comprendere come funziona il metodo utilizzato dal file hosts. Per il resto, l’esperienza e le capacità dell’utente aiuteranno sicuramente nell’apprendere come utilizzare questo tipo di strumenti approfonditi.

